Plickers
A wonderful informal assessment tool!
What are plickers?
- 40 cards, 1 per student.
- Each card looks different.
- Students hold cards according to the answer of a question: a, b, c, d.
- A device scans the plicker cards and gives the teacher feedback about student answers.
 SETTING IT UP
SETTING IT UP
- Download the app onto your phone or tablet. Do a search in the app store for plickers or use the qr codes above, the one on the left is for apple, the one on the right is for android.
- Download the actual plickers and print them out. You can get them at: https://plickers.com/cards
- Sign up and/or log on using your computer by going to https://plickers.com/
- Click on “classes” at the top and the “add new class” box.
- Enter your class information. Note that you can color code your classes, so if you want to do small groups as classes, that is an option.
- Click save
•Type in the student’s name in the box and press enter.
•Plickers will automatically assign card numbers, but if you want to change the card number for a student, simply drag and drop the card from the available cards space onto that student’s box.
•To edit, archive, or delete a student, hover over the student’s box. A “v” shape will appear like on Donald duck above. Click there and it will give you those options.
Creating a quiz
•Click on library at the top.
•If you already created questions they will show up here. You can filter by class if needed.
•To create new questions, click the box that says “type your question here…”
•Fill in the question and answers. Click which one is correct in the box under “correct?”
•If you don’t have a correct answer such as a poll, don’t click in the box under “correct?”
•Click save
•Click true/false to make a t/f question.
•Click the x next to a letter to take out an option.
•Click add answer option to add the option back in.
•Click next to the correct answer if there is one.
•Click save.
•To add that question to the class, click add to plan and select which class you want it to be added to. (You can add a question to more than one class.)
•Continue adding questions until you have them all done.
•Then use the plickers app on your device and quiz your students!
Polling your class
•Go into the plickers app on your device and sign in.
•Select your class
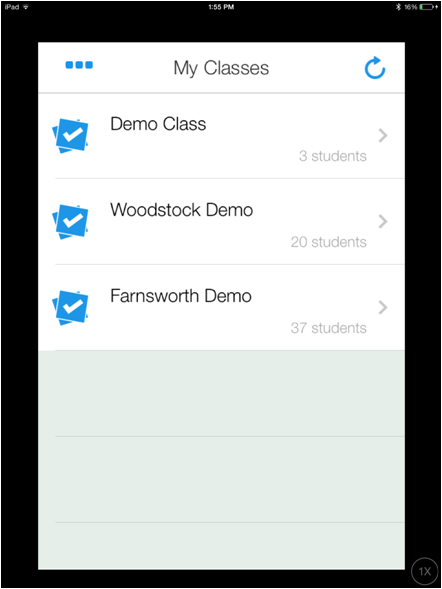
•Tap on the question you want to ask.
•Press the camera picture at the bottom of the screen.
•Scan the students’ plickers! Important note: use your device in portrait mode!!!
•As you scan, it will show you who has responded and what their response was. It also shows how many answered each way.
•The check mark will show you student answers (see next slide).
•The graph picture at the bottom gives you the option to clear responses.
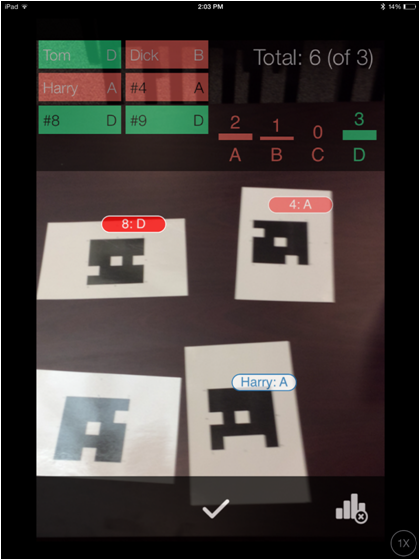
•Here are the results of your poll.
•Press < Class name at the top left hand to go back and choose another question.
•To poll again, press the camera button.
•To clear responses, touch clear
Viewing results
•If you log on using your computer and go to reports, you can also see the information saved.
•If you click on the question it will show you how each person answered (see next slide)
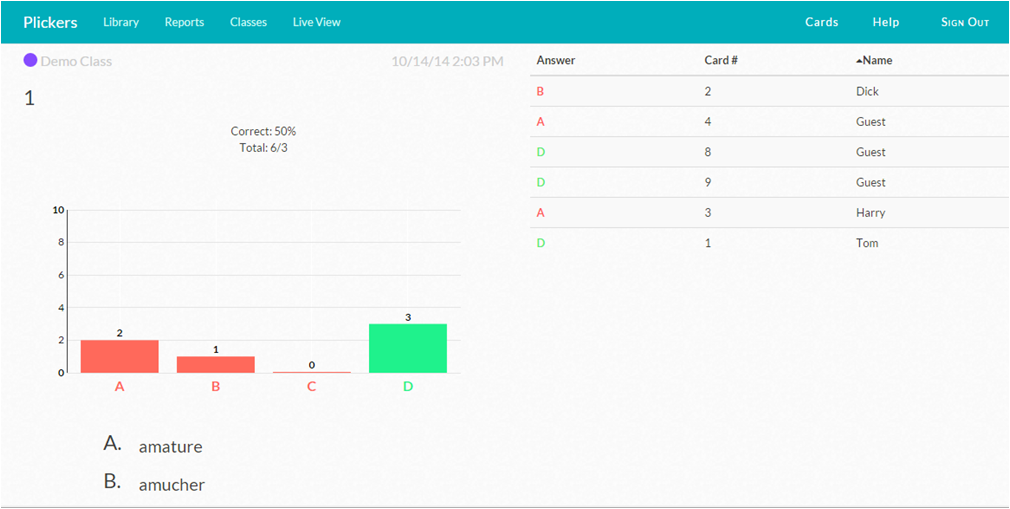
You can also display your results live so your class can see!
