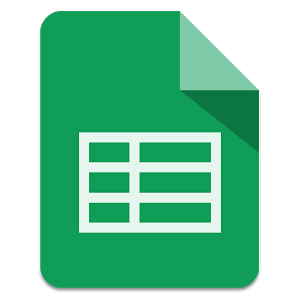 Google Sheets
Google Sheets
Objectifs de la formation
- Identifier les utilisations et les avantages de Google Sheets
- Utiliser des feuilles pour traiter les résultats des formulaires et à d'autres fins
- Configurer et mettre en forme des cellules, lignes et colonnes
- Utiliser des fonctions de base de la feuille pour obtenir des résultats
- Copier et remplir des cellules avec des données et des formules.
Activité proposée (15 min)
- Ouvrir le formulaire créé pour permettre aux utilisateurs d'évaluer le chemin hypothétique, cliquer sur l'onglet "Réponses" et créer une nouvelle feuille Google avec toutes les réponses. Peut-être que cela aura déjà été fait sur des tâches de formulaires Google précédentes.
- Vérifier les réponses reçues.
- Mettre en surbrillance la ligne de titre en l'affichant en caractères gras et avec une couleur de remplissage différente.
- Changer la largeur de toutes les colonnes avec des réponses numériques à 100 pixels.
- Modifier les options Text Wrapping des cellules de la question pour pouvoir lire toutes les questions. Les cellules sur cette ligne peuvent être plus élevées pour s'adapter à plusieurs lignes.
- Insérer une fonction Moyenne dans la cellule au-dessous de la première question de la dernière réponse. Cette cellule doit calculer et montrer la moyenne de toutes les réponses à la première question.
- Utiliser l'option + pour remplir les cellules adjacentes horizontalement avec la même fonction Moyenne. Vérifier que la moyenne des réponses a été calculée pour toutes les questions.
Questions supplémentaires pour les étudiants (30 min)
- Répéter la procédure pour calculer la réponse maximale et minimale dans les lignes sous la moyenne.
- Utiliser les options de mise en forme conditionnelle pour formater toutes les cellules qui contiennent des réponses numérotées afin que les différents nombres soient affichés dans différentes couleurs de remplissage de cellule.
- Utiliser les options de mise en forme conditionnelle pour mettre en forme les cellules de lignes moyennes afin que toutes les valeurs égales ou supérieures à 4 soient affichées en couleur de texte en gras et en vert.
- Insérer deux lignes au-dessus de la ligne de la question et fusionner les cellules de la première de façon à obtenir une seule cellule qui occupe toutes les colonnes du tableau.
- Écrire le titre du tableau dans cette cellule.
- Créer un graphique à barres qui affiche les réponses à l'une des questions de son formulaire.
Questions supplémentaires pour les enseignants (60 min)
- Créer une nouvelle fiche Google pour son projet Gestion financière;
- Créer quatre feuilles et les nommer : Reçu, Dépenses prévues, dépenses et Solde et les colorier.
- Créer des tableaux comme ceux ci-dessous dans chaque feuille. Toutes les valeurs montrées sont hypothétiques.
Lesson goals
- Identifying Google Sheets uses and benefits;
- Using sheets to process forms results and other purposes;
- Configuring and formatting cells, rows and columns;
- Using sheet's basic functions to get results;
- Copying and filling cells with data and formulas.
Suggested Activity (15 min)
- Open the form you created for users to evaluate the hypothetical pathway, click on the responses tab and create a new Google Sheet with all the answers. Maybe you already did it on previous Google forms tasks.
- Check the responses you got.
- Highlight the title row displaying it with bold characters and with a different fill color.
- Change the width off all columns with numerical responses to 100 pixels.
- Change the Text Wrapping options of the question's cells so that you can read all the questions. The cells on this line may get higher to adapt to multiple lines.
- Insert an Average function in the cell bellow the first question of the last response. This cell should calculate and show the average of all responses to the first question.
- Use the + option to fill in the horizontally adjacent cells with the same Average function. Notice that the average of the responses was calculated for all questions.
Extra questions for students (30 min)
- Repeat the procedure to calculate the maximum and minimum answer in the lines below the Average.
- Use conditional formatting options to format all the cells that contain numbered answers so that the different numbers are displayed in different cell fill colors.
- Use conditional formatting options to format the average line cells so that all the values equal or superior to 4 are displayed in Bold and Green text color.
- Insert two rows above the question's row and merge the cells of the first one so that you get just one cell that occupies all the columns on your table.
- Write the title of your table in that cell.
- Create a bar chart that shows the responses to one of your form's questions.
Extra questions for teachers (60 min)
- Create a new Google Sheet for your project Financial management;
- Create four sheets and name them Received, Predicted Expenses, Expended and Balance and color them as you like.
- Create tables like the ones below in each sheet. All values showed are hypothetical.
Received /Recettes
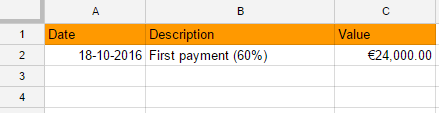
Predicted Expenses / Dépenses prévues

Expended /Dépenses
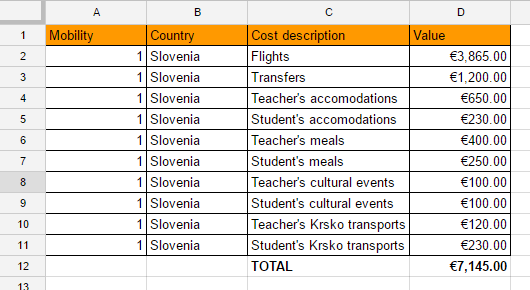
Balance /Solde
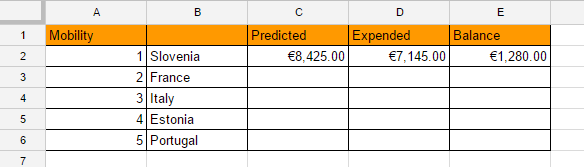
- Formater les couleurs du tableau.
- Formater les numéros de valeur afin qu'ils soient affichés en Euros.
- Insérer une fonction dans les feuilles de calcul Prévisions des dépenses et dépenses pour calculer les totaux.
- Importer les valeurs totales de la feuille Prévisions des dépenses et les étendre aux cellules C2 et D2 du bilan.
- Calculer l'équilibre financier du budget de son projet.
- Adapter les valeurs au budget de son projet.
- Format the table colors as you like.
- Format the value numbers so that they are shown in Euros.
- Insert a function at the end sheets Predicted Expenses and Expended to calculate the totals.
- Import the total values of sheet Predicted Expenses and Exended to cells C2 and D2 of the Balance sheet.
- Calculate the financial balance of your project budget.
- Adapt the values to your project budget.