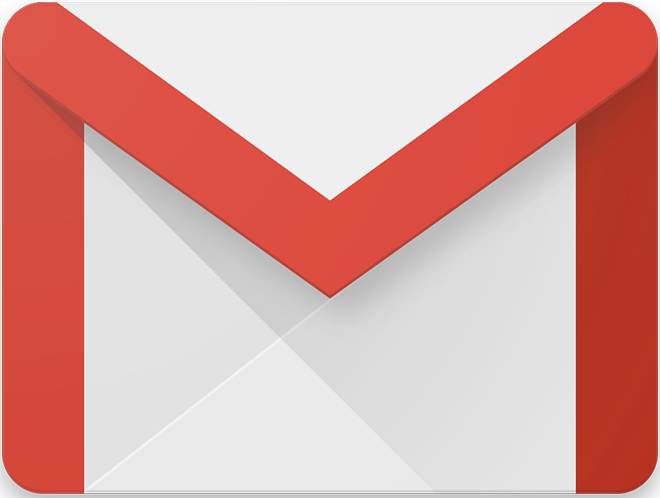 Google Mail
Google Mail
Objectifs de la formation
- Identifier les utilisations et les avantages de Google mail
- Gérer les messages électroniques
- Envoi d'e-mails à un ou plusieurs contacts
- Gérer les contacts
- Configurer la boîte de réception de Google mail et d'autres paramètres
Activités proposées (60 à 90 minutes)
- Rédiger un message électronique avec une courte description de soi, de ses loisirs et de sa ville natale et l’envoyer à un collègue d'un autre pays, avec une copie visible pour soi et le formateur. Il devra inclure du texte formaté, une image sur le corps du message et une pièce jointe.
- Envoyer un message électronique, décrivant son voyage depuis sa ville de départ à Krsko, à tous les participants à cette formation durant cette mobilité et au formateur, en évitant de montrer la liste des destinataires.
- Vérifier que les messages envoyés se trouvent dans la section "Envoyés" de sa boîte de réception.
- Créer un nouveau dossier nommé "Projet Erasmus +" et définir sa couleur sur bleu. Créer trois autres dossiers, à l'intérieur de celui qui vient d’être créé : un pour le projet "Tâches", l'autre pour les "Mobilités" et l'autre pour les "Formations". Les colorier à sa guise.
- Faire glisser les messages envoyés et reçus dans le dossier "Formations".
- Marquer d’une étoile le dernier message reçu.
- Vider définitivement la boîte « messages supprimés ».
- Vider son dossier de spams.
- Créer de nouveaux contacts avec les données personnelles de trois collègues d'un autre pays: nom, numéro de téléphone, adresse e-mail, date de naissance et une note pour se rappeler qu'il appartient à ce projet.
- Créer un nouveau groupe avec tous les contacts qui appartiennent à ce projet et le nommer « compagnons Erasmus + ».
- Envoyer un message électronique au groupe en accueillant chacun dans le projet.
- Paramétrer sa boîte e-mail afin qu'elle affiche ses messages électroniques répartis sur quatre onglets: Principal, Social, Promotions et Mises à jour.
- Définir un nouveau thème et une densité différente afin d’afficher son Gmail de manière rafraîchie.
Lesson goals
- Identifying Google mail's uses and benefits;
- Managing e-mail messages;
- Sending e-mails to one or more contacts;
- Managing contacts;
- Configuring Google mail's inbox and other settings.
Suggested Activity (60 to 90 minutes)
- Write an e-mail message with a short description about yourself, your hobbies and your home town and send it to one of your colleagues from another country, with visible a copy to yourself and to your trainer. It should include formatted text, an image on the message body and an attachment.
- Send an email message, describing your trip from home to Krsko, to all of your school mates on this mobility and to the trainer, avoiding to show the list of recipients.
- Check that the messages you sent are on the sent section of your inbox.
- Create a new folder named "Erasmus + project" and set its color to blue. Create three other folders, inside the one you just created: one for the project "Tasks", other for the "Mobilities" and other for the "Courses". Color them as you like.
- Drag the messages that you just sent and received to the "Courses" folder.
- Star the last message you received.
- Empty your deleted messages forever;
- Empty your spam folder;
- Create new contacts with the personal data of three of your colleagues from another country: name, phone number, e-mail address, date of birth and a note to remind you that he or she belongs to this project.
- Create a new group with all the contacts that you have that belong to this project and name it Erasmus + mates.
- Send an e-mail message to the group welcoming them to the project.
- Set your e-mail box so that it displays your mail messages split on four tabs: Primary, Social, Promotions and Updates.
- Set new theme and different density for your Gmail to display in a refreshed way.