How to include our handmade beautiful drawings
Comment intégrer nos beaux dessins

On left, on the bottom, four useful icons:
- Picture : to choose a sprite from the standard library of Scratch
- Brush: to create a new sprite, drawing on Pc.
- Folder: to import a picture, any picture... a photo, a clipart, an handmade drawing that can be scannerred
- Camera: to import directly a photo
A gauche, en bas, il y a quatre icônes très utiles
- Dessin : c'est là qu'on choisit un lutin de la bibliothèque de Scratch
- Pinceau : pour créer un nouveau lutin, en dessinant sur l'ordinateur
- Dossier : pour faire venir une image, une photo, un dessin qu'on a scanné ...
- Camera: pour faire venir directement une photo
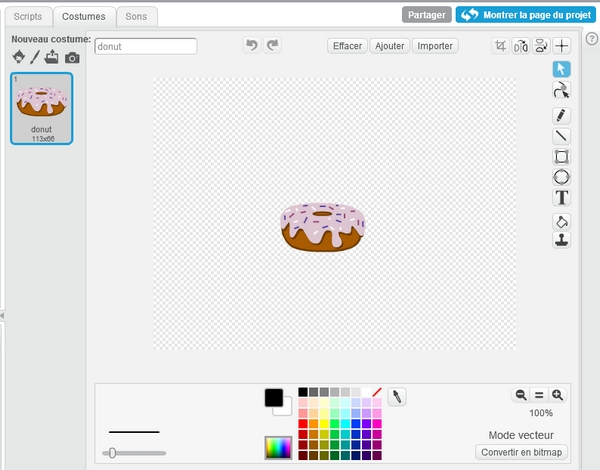
Costumes, on rigth, on top
here it's possible to edit the sprite.
Convert to vector: (you can ignore this)
Convert to bitmap: a photo can became editable, with tools similar to programs for drawings, as "Paint". Here you can erase the background from the sprite, to have trasparence
Costumes, à droite, en haut
Il est possible ici de modifier notre lutin
Convertir en vecteur: (cela n'est pas intéressant pour toi)
Convertir en bitmap: cela permet de transformer ta photo, avec des outils de dessin (comme ceux de Paint). C'est ici que tu peux enlever ce qu'il y a autour de ton lutin, en le rendant transparent. Pour la transparence, il faut cliquer sur le trait rouge. Ce qui est transparent se couvre de petits careaux gris et blanc, comme ici, ce qui est autour du donut.
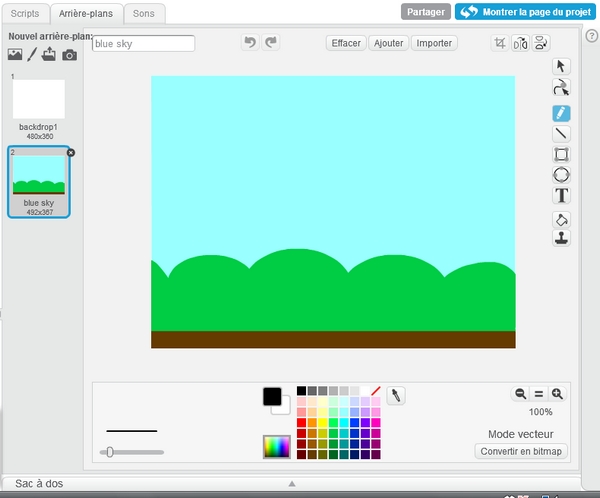
All this can be also done for the background of the scene
Tu peux faire la même chose pour l'arrière plan de ta scène (le fond)